Context Menu of Schematic Parts List
The following options are available by right clicking on any part in the Schematic Parts List:
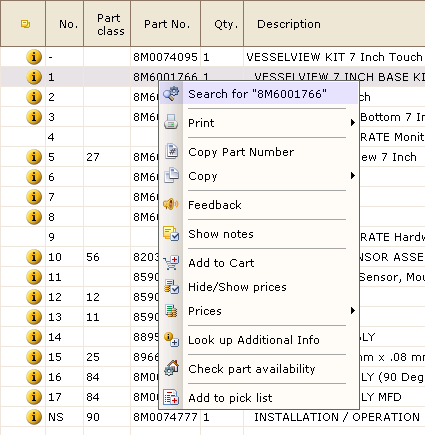
- Search for - Right click on the part number in the Schematic Parts List and select Search for from the menu. The Search window will be opened in a new tab and automatically run the search for the selected part number. For more information on the search function, refer to the Searching for Parts article.
- Print - This option opens the Print Preview window that will allow you to preview, print or save selected schematic or/and parts list. For more information, refer to the Printing Process article.
- Schematic & Parts List - This option displays schematic and parts list in the Print Preview window.
- Schematic only - This option displays schematic only in the Print Preview window.
- Parts List only - This option displays parts list in the Print Preview window.
- Copy Part Number - Use this option to copy the part number of the selected part to the Clipboard so that it can be pasted into another program (e.g., Notepad, Instant Messenger, Word, Excel, Email, etc.).
- Copy
- Description - Use this option to copy the description of the selected part to the Clipboard so that it can be pasted into another program (e.g., Notepad, Instant Messenger, Word, Excel, Email, etc.).
- Reference - This option copies the reference of the selected resource and part number from the Navigation Tree to the Clipboard. This information can then be pasted in another program such as an email or instant messenger to be transmitted to another user so that they can find the resource with selected part number by using the Paste Reference function.
- Feedback - This option sends feedback to manufacturer from within the EzPartWeb. Manufacturer will be
notified with email that includes user's contact information and reference to the selected part number in the
Schematic Parts List.
- Show Notes - This option shows the Notes window if it is not displayed on the screen. For more information on notes, refer to the Notes Window article.
- Add to Cart - This option adds selected parts to the online shopping cart. If you don't have an access to the shopping cart, this option is not available.
- Hide/Show prices - Use this option to hide/show all price columns of Schematic Parts List. This option can be used when you need to share your screen with customers and don't want to show pricing data.
- Prices - Use this option to select price columns which will be displayed in the Parts List.
- Look up Additional Info - Use this option to display additional information about parts according to the information provided by manufacturer.
- Check part availability - This can be used for checking part availability in manufacturer's stock.
- Add to pick list - This option adds the selected part to the pick list in specific quantity.
Notes on Context Menu of Schematic Parts List
- If copy/paste option is not available, then enable the Clipboard in your browser. For more information, refer to How to enable clipboard in Internet Explorer and How to enable clipboard in Mozila Firefox articles.
Schematic Parts List Area
Back to EzParts Web help contents.